Otsimine ja asendamine
Otsimine võimaldab otsida kiiresti ka pikemast tekstis ja leida üles kõik otsitavad sõnad või fraasid.
| Otsimiseks klõpsa lindil Avaleht grupis Redigeerimine nuppu Otsi. Sisesta lahtrisse tekst, mida soovid otsida. |
 |
Sõna või fraasi iga esinemiskorra leidmiseks klõpsa nupul Otsi järgmine.

Klõpsates nupul Rohkem saab määrata:
- Otsimissuunda: Kõik/Alla/Üles
- Kas eristatakse suur- ja väiketähti
- Kas otsitakse terveid sõnu jm
Kõigi otsitava sõna või fraasi esinemiskohtade esiletõstmiseks klõpsa Lugemisesiletõst ja Tõsta kõik esile. Markeerimisega (pildil kollane) näidatakse kõiki selle sõna esinemiskohti dokumendis. Esiletõstmise kõrvaldamiseks klõpsa samas Tühista esiletõst.

Otsingust loobumiseks vajuta paoklahvi (Esc).
Sõna või fraasi automaatseks asendamiseks mõne muu sõna või fraasiga klõpsa Asenda.
Klõpsa sakki Asendus.
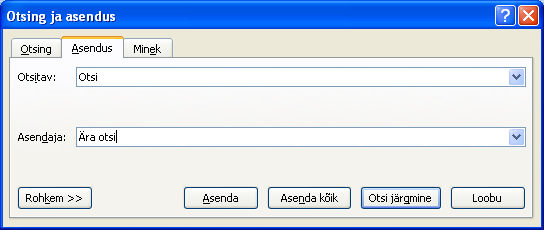
Sisesta lahtrisse Otsitav tekst, mida soovid asendada.
Sisesta lahtrisse Asendaja asendustekst.
Järgmise asendatava leidmiseks klõpsa nupul Otsi järgmine.
Teksti
asendamiseks klõpsa nupul Asenda. Pärast nupul Asenda klõpsamist otsib
Word järgmise asendatava teksti. Kui asendada pole vaja klõpsa nupul Otsi järgmine. Nii saad kontrollida kas ikka toimuvad
õiged asendused.
Kõigi otsitavate asendamiseks ühekorraga klõpsa nupul Asenda kõik.
Pooleliolevast asendamisest loobumiseks vajuta paoklahvi (Esc).
| Erimärkide asendamiseks klõpsa nupul Rohkem ja siis Muud. Valides siit nt otsitavaks kaks lõigumärki, ja asendajaks ühe lõigumärgi, saad asendada kiiresti kogu tekstis liigsed topelt reavahetused. |
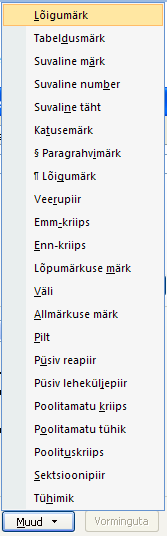 |
Leia mõni oma varem koostatud tekstidokument ja proovi seal teha asendus: kaks tühikut asendada ühe tühikuga.
Mitu asendust tehti pärast klõpsu nupul Asenda kõik? Kui vastus on 0, siis oled õigesti teksti dokumenti sisestanud ja pole kusagil topelttühikuid.